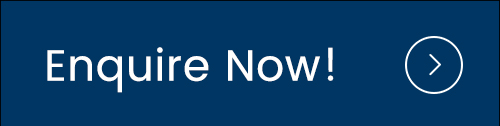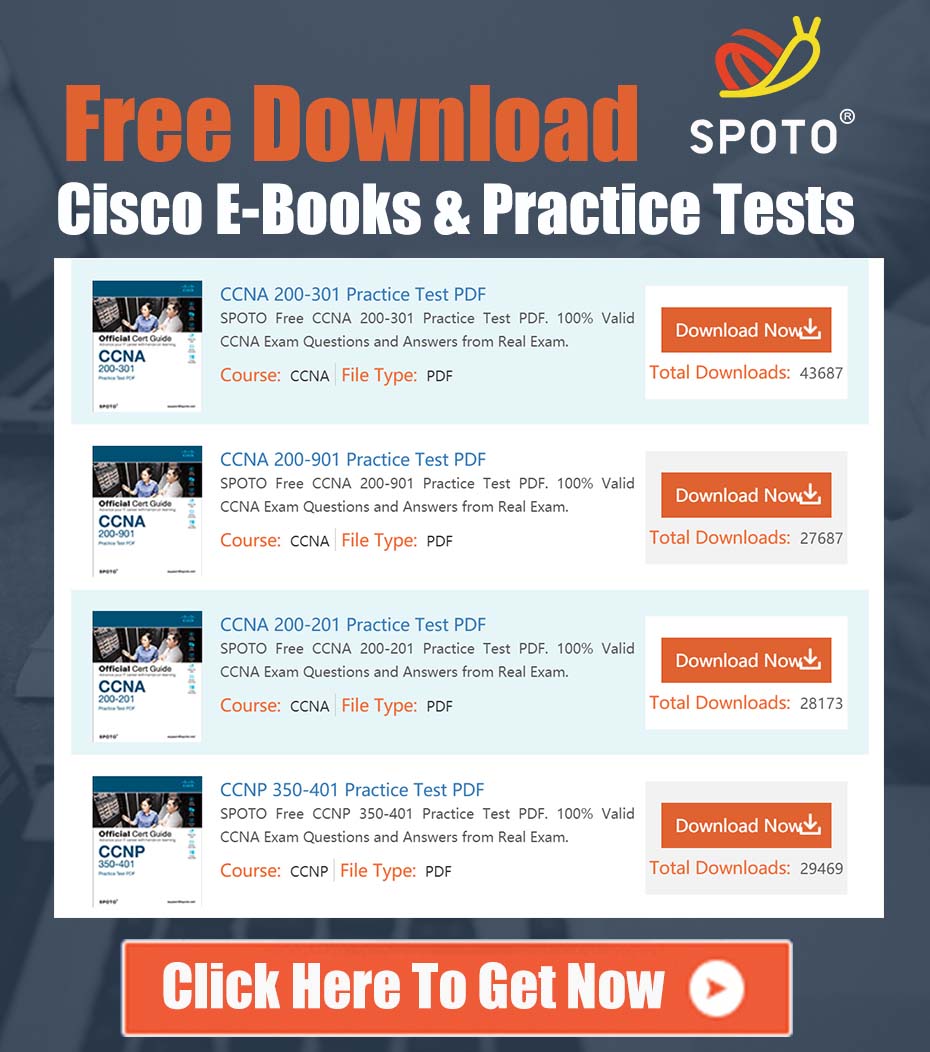The Windows operating system contains many built-in command-line network utilities. These tools are from obscurity to normal. However, Windows network administrators should be familiar with 11 built-in network tools.
Ping
I guess the ping command may be the most familiar and widely used utility discussed in this article, but that doesn’t make it less important. Ping is used to testing the ability of one network host to communicate with another. Simply enter the Ping command, and then enter the name or IP address of the target host. Assuming no network problems or firewalls prevent ping from completing, the remote host will use four packets to respond to the ping. Receive these packets to confirm that there is a valid and functional network path between the two hosts.
NetStat
If you encounter network communication problems, network statistics can sometimes help you find out the root cause of the problem. This is where the properly named NetStat command works. This command has many different functions, but the most useful of them is to display network summary information for the device. To view such summary information, simply type NetStat-e.
ARP
The ARP command corresponds to the address resolution protocol. Although it is easy to think of network communication in IP addressing, packet delivery ultimately depends on the media access control (MAC) address of the device network adapter. This is where the address resolution protocol works. Its job is to map IP addresses to MAC addresses. The Windows device maintains the ARP cache, which contains the results of the most recent ARP query. You can use the ARP-A command to view the contents of this cache. If you encounter problems communicating with a particular host, you can attach the IP address of the remote host to the ARP-A command.
NbtStat
I'm sure you might know that the computer running the Windows operating system is assigned a computer name. Usually, there is also a domain name or workgroup name assigned to the computer. Computer names are sometimes called NetBIOS names. Windows uses several different methods to map NetBIOS names to IP addresses, such as broadcast, LMHost lookup, or even Use almost extinct methods of querying WINS servers. Of course, NetBIOS on TCP / IP occasionally crashes. The NbtStat command can help you diagnose and correct such problems. For example, the NbtStat-n command displays the NetBIOS name that the device is using. The NbtStat-r command shows the number of NetBIOS names that the device can resolve recently.
Hostname
If you know which switch to use for this command, the NbtStat command discussed earlier can provide you with the hostname that has been assigned to the Windows device. However, if you are just looking for a quick and easy way to verify the name of your computer, try using the Hostname command. Typing Hostname at the command prompt returns the local computer name.
Tracert
Contrary to what the notorious YouTube video may convince you, Tracert is not pronounced "Tracer T" and does not show you how many people are using Google. Instead, Tracert or trace routing is a utility for checking remote host paths.
Functionally, Tracert works in a similar way to Ping. The main difference is that Tracert sends a series of ICMP response requests, and the TTL of the request increases by 1. 1. This allows the utility to display the router through which the packet passes for identification. If possible, Windows displays the duration of each hop and the IP address or fully qualified domain name.
IPconfig
I find that one of the utilities I often use is IPConfig. The simplest IPConfig command displays the basic IP address configuration information for the device. Simply type IPConfig, at the Windows command prompt and you will see the IP address, subnet mask, and default gateway currently used by the device.
If you want to see more details, type IPConfig / all. Doing so causes Windows to display more detailed IP address configurations. You can also use this command if you want to view the DNS server used by the Windows device configuration.
The IPConfig command can do more than just display IP address configuration information. It also contains options to help you solve problems related to DNS and DHCP. For example, entering the IPConfig / FlushDNS command clears the contents of the computer DNS resolver cache.
Note: SPOTO focuses on many networking commands that are useful for the exam. If you are interested in the networking commands, and you can contact us directly.
NSLookup
NSLookup is an excellent tool for diagnosing DNS name resolution problems. By typing the NSLookup command, Windows displays the default DNS server name and IP address for the device. From there, you can type the hostname to see if the DNS server can resolve the specified hostname.
Route
IP networks use routing tables to direct packets from one subnet to another. The Windows Route utility allows you to view the routing table of a device. To do this, simply type Route Print. A cool thing about the Route command is that it not only shows you the routing table but also allows you to make changes.
Commands such as Route Add, Route Delete, and Route Change allow you to modify the routing table as needed. The changes you make can be persistent or non-persistent, depending on whether you use a the-P switch.
PathPing
Earlier, I talked about the Ping utility and the Tracert utility, and the similarities between them. As you may have guessed, the PathPing tool is a utility that combines the best aspects of Tracert and Ping.
Enter the PathPing command followed by a hostname to start a seemingly standard trace process. However, after this process is complete, the tool requires 300 seconds (five minutes) to collect statistics, and then report the delay and packet loss statistics that are more detailed than the ping or tracert.
NetDiag
Perhaps the most useful Windows built-in network utility is NetDiag. The NetDiag command is designed to run a series of tests on the computer to help technicians figure out why the computer is experiencing network problems.
One reason I really like this tool is that, although you can use many alternative switches, you don’t have to use them unless you want. Entering the NetDiag command alone will result in all available tests running.
In some cases, NetDiag can not only identify problems but also solve them. Obviously, NetDiag cannot automatically correct every problem it finds, but attaching the / Fix parameter to the command tells NetDiag to try to fix the problem automatically. The Windows operating system is full of command-line utilities. Many of these utilities are leftover from operating systems introduced decades ago. Even so, the utilities I discussed in this article are useful.
About SPOTO
SPOTO focus on online IT Certification training for 16 years. SPOTO offers 100% real and valid Cisco CCNA, CCNP, CCIE, ISC, Amazon AWS, Microsoft, and other IT exam practice tests. And we have many free online training courses of Cisco exam on YouTube. You can find many useful and helpful tips and suggestions. If you’re still worried about to prepare and pass the Cisco exam, try SPOTO now. SPOTO tutors will help you get the CCIE number at the first try.
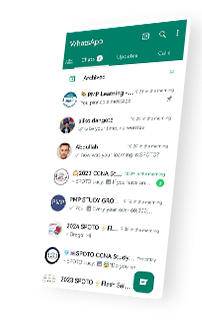
 Join Telegram Study Group ▷
Join Telegram Study Group ▷