Rebooting an F5 BIG-IP device may seem like a simple task, but in a production environment, doing it without proper preparation can result in service disruption or failover issues. This guide will walk you through how to safely reboot F5 BIG-IP from the GUI, along with best practices, a pre-checklist, and what to expect before and after rebooting.
Table of Contents
Step-by-Step: How to Reboot F5 BIG-IP from the GUI
Step 1: Log Into the BIG-IP GUI
- Open a browser and go to
https://<BIG-IP Management IP> - Log in with admin or equivalent credentials
Step 2: Navigate to Reboot Settings
- Go to:
System > Configuration > Device
Step 3: Click “Reboot”
- Scroll to the bottom of the page and click the Reboot button.
- The system will ask you to confirm.
Step 4: Confirm and Wait
- Click OK/Yes when prompted.
- Wait approximately 2–5 minutes for the system to reboot.
- You may monitor it using:
- A ping to the management IP
- The web GUI login page coming back online
When and Why You Might Need to Reboot BIG-IP
Common Reasons for Rebooting:
- Applying a software hotfix or update
- Resolving performance issues (e.g., memory leaks, GUI freezes)
- Performing routine maintenance
- Recovering from unexpected software behavior
Reboot vs. Restarting Services:
It’s important to distinguish between:
- Rebooting the system: This fully restarts the operating system (TMOS) and all services.
- Restarting services: Such as the Traffic Management Microkernel (TMM) or control-plane daemons. This can often resolve issues without a full reboot.
Pre-Reboot Checklist (Do This First!)
Before rebooting your F5 BIG-IP system, check the following to prevent downtime or configuration issues:
✅ 1. Confirm Maintenance Window
If your BIG-IP is in production, ensure you’re performing this during a low-traffic or approved maintenance window.
✅ 2. Check HA Status
If part of a High Availability (HA) pair, check:
- That the unit is in standby (reboot standby first)
- That it’s in sync
- Path: System > Overview or Device Management > Device Groups
✅ 3. Backup Your Configuration
Save both:
- UCS (User Configuration Set) – contains full system config
- SCF (Single Configuration File) – CLI-based config file
🔹 Go to System > Archives, and click Create to back up.
What Happens During a Reboot
⚙️ Restarted Components:
- TMOS and all F5 services
- Control-plane (GUI, CLI, iControl)
- TMM (Traffic Management Microkernel)
🛡️ Persistent Data:
- Your configurations, license, and logs remain intact
- UCS backups are retained unless manually deleted
Post-Reboot Checklist
After your device comes back online:
✅ 1. Log In Again
Ensure the GUI loads and the dashboard displays system metrics.
✅ 2. Check System Health
- CPU and memory usage
- Traffic passing through virtual servers
- Check logs:
System > Logs > System > Audit or LTM
✅ 3. Verify HA Status
If in an HA pair:
- Confirm the unit has rejoined the group
- Check for “In Sync” status
Alternative: Reboot from CLI (Optional)
Sometimes the GUI isn’t responsive. In that case, use the command line over SSH:
rebootYou’ll be prompted to confirm. This achieves the same effect as rebooting via GUI but requires console or SSH access.
Common Mistakes to Avoid
| Mistake | Why It’s Risky |
|---|---|
| Rebooting the active unit in an HA pair | Can cause traffic interruption |
| Not taking UCS/SCF backups | Risk of config loss in rare cases |
| Not checking sync status | Can lead to HA conflicts or split-brain issues |
| Assuming reboot = fixing everything | Often, restarting services is enough |
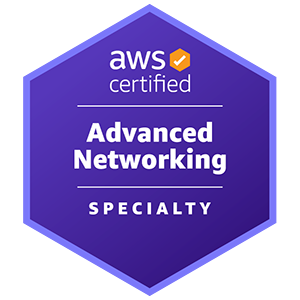










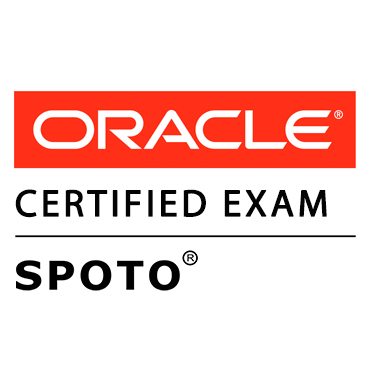





Comments