Connecting to F5 BIG-IP spans two major workflows:
- Administrator Access:
- GUI via the Configuration Utility at
https://<mgmt-IP>. - SSH (
ssh admin@<mgmt-IP>) into tmsh or bash for scripting and deep diagnostics.
- GUI via the Configuration Utility at
- Remote User VPN:
- F5 Access app on Windows 10, configured under Settings → Network → VPN with the BIG-IP APM FQDN or IP.
Table of Contents
1. Preparing for BIG-IP Management Access
Before you connect, ensure:
- Network Reachability: Your workstation must be able to reach the BIG-IP’s management IP (or an appropriately configured self-IP) on TCP port 443 for the Configuration Utility, and TCP port 22 for SSH.
- User Credentials & Roles: You need an account with at least Device Administrator (or Resource Administrator) privileges. For SSH shell access (
tmshorbash), the account must also have Terminal Access enabled. - SSL Certificates: If your BIG-IP uses a self-signed certificate, be prepared to accept a browser warning or install the management-plane cert into your local trust store.
2. Connecting via the Configuration Utility (GUI)
2.1 Accessing the Web Interface
- Open your browser and navigate to:
https://<BIG-IP-Mgmt-IP>/
- Bypass any SSL warning if using a self-signed certificate.
- Log In with your admin credentials (default user:
admin).
2.2 Navigating the GUI
Once authenticated, you’ll land on the Dashboard, which shows system health, licensed modules, and high-availability status. Key areas include:
- System → Configuration → Device → General: View management IP, hostname, and reboot the system.
- System → Users → Administrators: Manage admin accounts and shell access.
- Network → Self IPs: Confirm self-IP addresses and floating IPs for data-plane management.
Tip: Bookmark the System → Software Management page to quickly check TMOS version and hotfix levels after logging in.
3. Connecting via SSH (CLI)
For scripting, advanced troubleshooting, or automation, you’ll often use SSH to access the Traffic Management Shell (tmsh) or bash.
3.1 Enable Shell Access
By default, the admin user can enter tmsh, but may not drop into a full bash shell. To grant a user bash access:
- In the GUI, go to System → Users → Administrators.
- Edit the user, and under Shell, select Bash or tmsh as needed.
- Save and exit.
Alternatively, via tmsh:
tmsh modify auth user <username> shell bash
save sys config
Make sure bash (or tmsh) is enabled as per F5’s guidance.
3.2 SSH Into the BIG-IP
From your terminal:
ssh admin@<BIG-IP-Mgmt-IP>
- Password: Enter your admin password.
- tmsh Prompt: You’ll see a prompt like
tmsh#. - Navigating tmsh: Use commands such as:
list sys global-settingsshow sys versionlist net self
Tip: To upgrade TMOS or install hotfixes, you can also use tmsh:
tmsh install sys software image <path-to-ISO>
4. Remote User Access: F5 Access for Windows 10
For end users who need secure VPN access to internal resources, F5 provides the F5 Access client—integrating with BIG-IP APM.
4.1 Prerequisites
- BIG-IP APM must be licensed and provisioned.
- A VPN Access Policy configured on the BIG-IP (not covered here).
- Clients running Windows 10 (including mobile) with access to the Microsoft Store.
4.2 Installing F5 Access
- Open the Microsoft Store on Windows 10.
- Search for “F5 Access” and install the app.
4.3 Configuring a VPN Profile
After installing:
- Go to Settings → Network & Internet → VPN.
- Click Add a VPN Connection.
- In the dialog:
- VPN provider: Select F5 Access.
- Connection name: Any friendly name.
- Server name or address: The FQDN or IP of your BIG-IP APM VIP (do not include
https://). - Remember my sign-in info: Check to cache credentials.
- Click Save.
4.4 Connecting & Disconnecting
- Connect: In Settings → VPN, select your F5 profile and click Connect.
- Terminate: Click Disconnect to end the session.
Advanced: Use PowerShell’s
Add-VpnConnectionwith the CustomConfiguration XML to script profiles—specifying ports, landing URIs, client certificates, and split-tunnel settings.
5. Best Practices for Secure Connectivity
- Use Strong Authentication:
- Enforce multi-factor authentication via APM policies (SMS, RADIUS, or client certificates).
- Lock Down SSH:
- Only allow SSH from trusted management networks.
- Use non-standard ports or key-based auth for extra security.
- Rotate Admin Credentials Regularly:
- Integrate with LDAP or RADIUS so you can centrally expire or disable accounts.
- Keep TMOS & Clients Updated:
- Apply the latest hotfixes to BIG-IP and F5 Access to patch known vulnerabilities.
- Monitor Login Attempts:
- Configure audit logs in System → Logs → Audit and forward to your SIEM for anomaly detection.
- Backup Before Major Changes:
- Always create a UCS archive (
System → Archives → Create) before upgrading or re-configuring APM policies.
- Always create a UCS archive (
6. Troubleshooting Common Connection Issues
| Symptom | Possible Cause | Remedy |
|---|---|---|
Browser can’t reach https://mgmtIP | Network ACL or firewall blocking TCP/443 | Open TCP/443; test with telnet mgmtIP 443 |
| SSL warning persists | Self-signed cert not trusted in browser | Import BIG-IP cert into OS trust store |
| SSH hangs or authentication fails | User shell not enabled; no tmsh or bash role | Enable shell access under System → Users → Administrators |
| VPN profile won’t connect | Wrong server address; port mismatch | Confirm APM VIP FQDN and correct port (default 443) |
| Edge Client “Logged out” immediately | Endpoint inspection package not installed | Install F5 Inspector via F5 Downloads or run EdgeClient as admin |
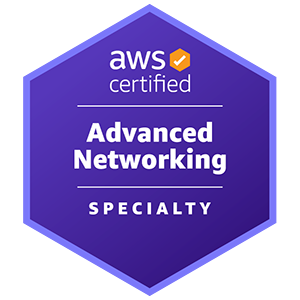










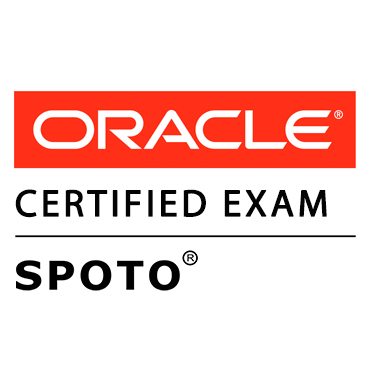





Comments